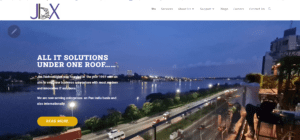WiFi Networks Not Showing in Windows 10
Some WiFi Networks Not Showing in Windows 10? Here’s How to Fix It
Are you struggling with missing WiFi networks on your Windows 10 PC? Sometimes, certain networks may not appear in the available connections list, making it frustrating when you’re trying to connect. Don’t worry—this guide will walk you through the possible reasons and solutions to fix the issue.

Why Are Some WiFi Networks Not Showing?
Before diving into the solutions, let’s explore some common reasons why your WiFi networks might be missing:
- WiFi is turned off – The simplest reason could be that your WiFi adapter is disabled.
- Outdated or corrupt network drivers – Drivers play a crucial role in detecting and connecting to networks.
- Incorrect network settings – Certain configurations might prevent networks from appearing.
- Interference or weak signal – If the router is too far away, the network might not be detected.
- Hidden SSID (WiFi Name) – Some networks are configured as hidden for security purposes.
- Incompatible network mode – If your PC doesn’t support the WiFi frequency (2.4GHz or 5GHz), it may not show certain networks.
Now, let’s go through the solutions step by step.
How to Fix Missing WiFi Networks in Windows 10
1. Turn On WiFi and Airplane Mode Off
First, ensure your WiFi is enabled:
- Click on the WiFi icon in the taskbar.
- If WiFi is off, turn it On.
- Ensure Airplane mode is turned Off.
Alternatively, go to Settings → Network & Internet → WiFi and check if it’s enabled.
2. Restart Your Router and PC
A simple restart can often fix network-related issues. Try the following:
- Turn off your router and unplug it for 30 seconds.
- Restart your computer.
- Turn the router back on and check if the missing network appears.
3. Run the Windows Network Troubleshooter
Windows 10 has a built-in tool to diagnose network problems:
- Press Windows + I to open Settings.
- Go to Update & Security → Troubleshoot.
- Click on Additional troubleshooters.
- Select Internet Connections → Click Run the troubleshooter.
Follow the on-screen instructions and check if the problem is resolved.
4. Update or Reinstall Network Drivers
Outdated or corrupt WiFi drivers can cause network visibility issues. To update:
- Right-click the Start menu and select Device Manager.
- Expand Network adapters.
- Right-click your WiFi adapter and select Update driver.
- Choose Search automatically for drivers.
If the issue persists, try uninstalling the driver:
- In Device Manager, right-click your WiFi adapter.
- Select Uninstall device.
- Restart your PC—Windows will reinstall the driver automatically.
5. Enable SSID Broadcasting (If Your Network Is Hidden)
If the WiFi network is hidden, you won’t see it in the available networks list. To connect manually:
- Go to Settings → Network & Internet → WiFi.
- Click Manage known networks → Add a new network.
- Enter the SSID (WiFi name) and select the correct security type.
- Click Save and try connecting.
If you have access to the router settings, you can also enable SSID broadcasting from the router’s admin panel.
6. Change WiFi Frequency Band (2.4GHz / 5GHz)
Some older laptops may not support 5GHz networks, while some modern routers prioritize 5GHz over 2.4GHz.
To check if your WiFi adapter supports both bands:- Open Command Prompt (Press Windows + R, type
cmd, and hit Enter). - Type the command:shnetsh wlan show drivers
- Look for Supported Radio Types. If you see 802.11a or 802.11ac, your PC supports 5GHz.
- Open Command Prompt (Press Windows + R, type
To switch to the correct band:
- Open Device Manager → Expand Network adapters.
- Right-click your WiFi adapter → Select Properties.
- Go to the Advanced tab and look for Preferred Band.
- Set it to Auto or 2.4GHz if 5GHz isn’t working
7. Reset Network Settings
If none of the above solutions work, resetting network settings can fix any misconfigurations:
- Open Settings → Network & Internet.
- Scroll down and click Network reset.
- Click Reset now, then restart your PC.
If some WiFi networks are not showing in Windows 10, the issue could be due to a disabled WiFi adapter, outdated drivers, incorrect network settings, or hidden SSIDs. By following the troubleshooting steps above, you should be able to restore missing networks and connect successfully.
If the problem persists, consider checking for Windows updates or using an external WiFi adapter.
Did any of these solutions work for you? Let us know in the comments!